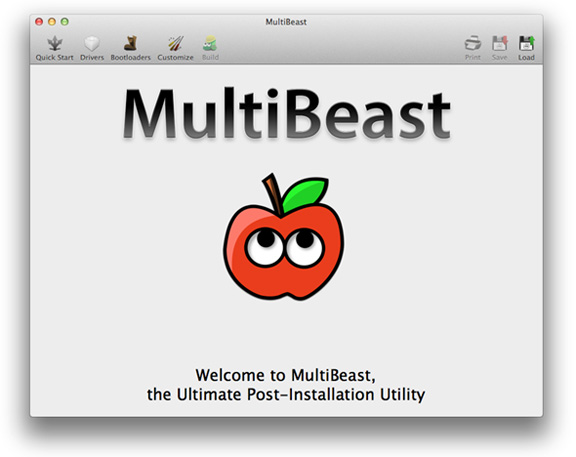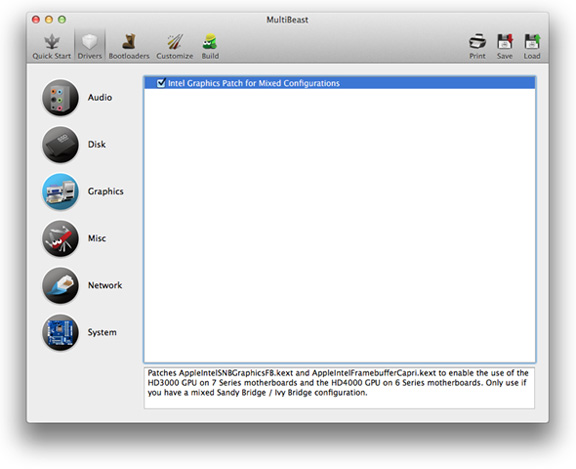Процесс создания так называемого «хакинтоша» достаточно трудоёмкий – в частности, затратит он ваши нервы во множестве. Для того, чтобы установка mac os на asus осуществилась успешно, следует чётко придерживаться намеченного плана. Основной алгоритм установки включает в себя обычную ЮСБ-флешку, на которой и содержится МАК-овская операционка, так что оптический привод вам не понадобится.
Итак, нам нужны:
• образ системы, скачанный из Mac App Store;
• UniBeast и MultiBeast обеспечение;
• сама флешка ёмкостью минимум 8 гб;
• компьютер для запуска.
После скачки программ и подготовки мы приступаем к процессу установки.

1. Загрузочный накопитель мы как раз и будем создавать с помощью бесплатных Multi и UniBeast. Для этого переходим Программы-Утилиты-Дисковая утилита. Далее кликните на значок флешки в меню сбоку.
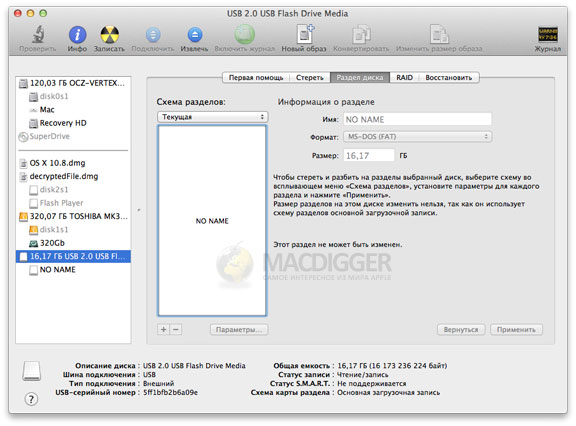
2. Раздел диска-Текущая-Раздел.1. Далее щёлкаем по кнопке Параметры, переключаемся на Основная загрузочная запись и снова щёлкаем Ок.
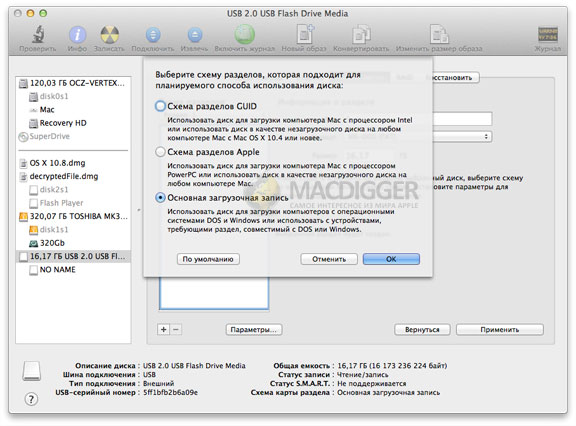
3. Меняем название на USB, выбираем Extended (журнальный) формат. Кнопка Раздел диска подтвердит требования.
4. Запускаем UniBeast, пропускаем первые пару экранов, нажимаем Принять.
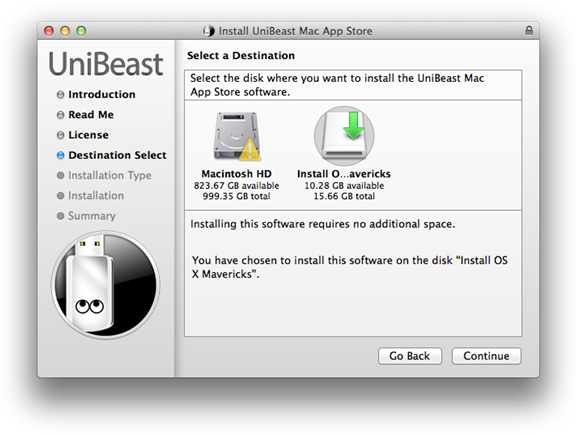
5. На Размещении для Места установки выберите флешку.
6. Поставьте галочку на Mac App Store Mavericks – 10.9. Поставьте галочку на Laptop Support, так как используете ноутбук.
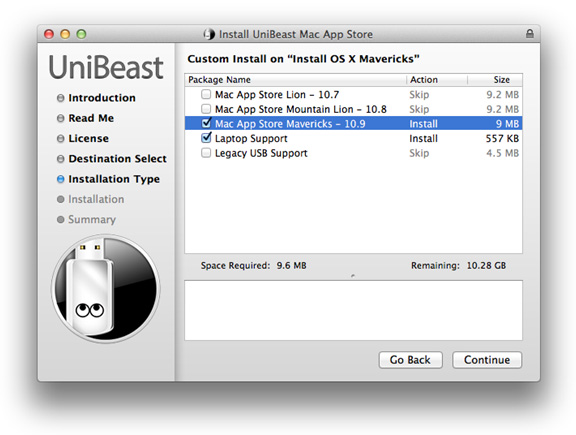
7. Вводим пароль и начинаем установку. Длится она обычно не более 15 минут.
8. Вынимаем флешку, ставим её в ноутбук и запускаем процесс установки.
9. Форматируем HDD в нужный нам формат. Для этого заходим Утилиты-Дисковая утилита-выбираем свой диск-Текущая-Раздел 1. Далее нажимаем Параметры и отмечаем Схема разделов GUID. Называем диск и выбираем тот же журнальный формат.
10. Возвращаемся к установщику, командуем загрузиться на только что названный диск и ждём.
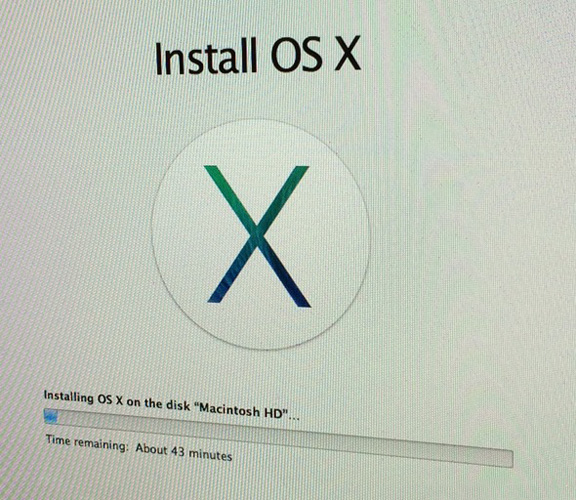
11. Перезагружаем компьютер с помощью флешки.
12. Запускаем MultiBeast, подбираем драйвера, клацаем Build, а потом Install. Завершаем установку. Готово. Вуаля! Вы и ваш MacAcer восхитительны!